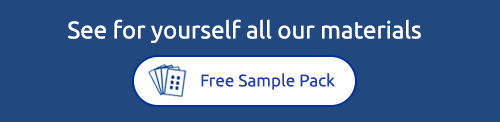Frequently Asked Questions - Word Templates
Where can I find a Microsoft® Word Template for my Avery Product?
We offer downloadable Microsoft® Word Templates for all of our printable products.
Click here and then enter your product’s software code
How do I find Avery templates that are built into Microsoft® Word?
You’ll find Avery Templates on our Word Template page and built right into the Microsoft® Word program.
To find an Avery Template built into Microsoft® Word:
1. Click the Mailings tab from the toolbar.
2. Click the Labels option within the Mailings tab.
3. Within the Envelopes and Labels pop-up window, click the Labels tab.
4. Click the Options… button.
5. Select Avery A4/A5 from the drop-down list for label vendors.
6. Use the scroll bar to browse for your Avery product and click OK.
7. Select New Document and your selected template will appear within the document.
What are blank Avery templates for Microsoft Word?
Most Avery products are supported by the current versions of Microsoft Word and by many popular creative software programs. For new products and products that are not included in Microsoft Word or other software packages, Avery has developed the blank templates for Microsoft Word 97 for Windows® and Mac and later versions. This gives you the opportunity to create and design a larger variety of Avery products.
I don't see the template layout when I open the file in Microsoft Word.
All templates are created using the Microsoft Word table function. If the table grid lines are not visible when opening the file, select the following setting depending on the version of MS Word:
1.) Open the label template
2.) Select the entire document with the key combination (CTRL + A)
3.) In Word XP (2002) , choose Table - Show Gridlines
In Word 2003 , choose Table - Show Gridlines
In Word 2007 , choose Table ... Menu - Layout - Show Gridlines
In Word 2010 choose - in the Design tab - Frame button - select "Show grid lines"
In Word 2013 select - So that the grid is displayed on the screen, go to “Page layout | Arrange | Align". An additional menu then opens in which you can activate the “Show grid lines” option. If you no longer need the grid lines, you can simply remove the check mark.
How do I insert a photo into my Avery template for Microsoft Word?
To insert a photo into a blank Avery template for Microsoft Word, position the mouse pointer in the desired field. Choose Insert> Graphics> From File. Find the photo you want and click “Insert”. Before making changes, click on the photo, select “Format graphic” and follow the instructions below for your version of Microsoft Word
Word 2002 / XP and 2000:
Click the "Layout" tab. Under Wrapping type, activate the "Before text" option. Under Horizontal Alignment, select the "Other" option. (Word 2002 / XP only: Click More. Click the Image Position tab. Under Options, select Allow Overlap. Click OK.) Click OK.
Word 97:
Click on the "Position" tab. Activate only the option "Lay over text" and deactivate all other options. Click on the "Text Flow" tab and select "None" as the wrapping type. Click OK.
These settings allow you to easily resize, move and copy the photo according to your needs. To resize and maintain proportions, drag a corner handle on the frame. To move the photo, click on the photo and move it using the mouse or the arrow keys.
Inserting graphics and texts is much easier with the free templates of our software Design & Print
How does mail merge via MS Word work?
To print on the mail merge function of Word, please proceed as follows.
- Select a blank Word document
- Go to SHIPMENTS / START SERIAL PRINT / Labels
- Select label manufacturer AVERY A4 / A5 or Avery and the desired label no. e.g. 3475
- Now insert the database via SELECT RECEIVER (usually an Excel file). The file should contain a column name in the first line, followed by the data records from the second line.) The column name thus serves as a serial print field. (Placeholder)
- INSERT SERIAL PRINT FIELD and format it on the first label.
- Apply the data with UPDATE LABELS
- With PREVIEW RESULTS the data records can be checked.
- If everything is OK, you can use COMPLETE AND COMBINE the data records in a Word document (individual data records can still be edited there) or print them out directly.
Microsoft® assistant
Why does the Avery Microsoft® Assistant no longer work?
The Avery Assistant for Microsoft Office was developed within Microsoft Office to print on Avery labels, business cards and more.
Microsoft® Assistant has not been supported since Microsoft® Office 2016. The better solution is the Avery Design & Print Online Software