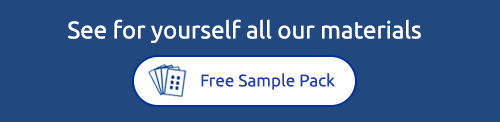Frequently Asked Questions - Design & Print
What is Avery Design and Print?
Avery Design & Print is a free piece of software that helps you design and print onto your Avery products. It is available online, as a downloadable desktop application and also as a app for your tablet. Find out more here
What Software do I need to use Avery Design & Print?
Avery Design and Print is an online application and does not require and specific software or tools to run. When you are ready to print, Design & Print generates a PDF of your design. We strongly recommend that you use Adobe Acrobat Reader to open the PDF of your design, rather than your Internet Browser's internal PDF reader.
You can download it for free here: https://get.adobe.com/uk/reader/
Help! My print is not aligning!
First check the following:
Your printer is set to A4 not US Letter Size.
Your PDF is showing “Print to Actual Size” and not “Fit to page”
Are you printing from Adobe Acrobat reader or from your Internet Browser’s own PDF viewer? We always recommend printing from Adobe Reader, as it provides the most consistent results. You can download it for free here: https://get.adobe.com/uk/reader/
To read more about specific browser settings click here
How do I print from Avery Design & Print?
When you have finished formatting your design, click the green Preview & Print button, use the Step 4 tab or the Print button at the top of the Customise screen.
Please note: Be sure to use only Avery branded products for guaranteed results.
Important: Avery Design & Print automatically converts any label design you create to PDF format for optimum print results. However, different browsers perform this conversion differently. We always recommend to override any Browser’s inbuilt PDF generator and only open your project’s PDF using Adobe Acrobat Reader. Read more about this here.
Click Print when you’re ready and then click to open a PDF. Be sure to change your printer settings inside the Print window under Properties to Labels or Heavyweight or Cardstock and be sure the alignment guides are snug against the product. This will help your printer feed special products more accurately. Always check you have selected “A4” paper (not US letter size) and that you print “Actual size” (not “Fit to page”).
Can I add my own images in Avery Design & Print?
Yes! And you have several choices as to where you select images from:
Your Computer: Click the Browse for File button to browse your computer to find the image you want to use. Note: ai, bmp, eps, jpg, jpeg, pdf, png, psd and tiff files are all supported.
From Avery Gallery: There are lots of free clipart images to choose from our Avery Gallery. Use the categories on the left to find the right type of image for your project.
From Facebook, Instagram, Flickr or Google Photos: Log in to your social media accounts and select your favourite photos.
Can I save my template design and edit it later?
Yes, you can save your personalised templates and reopen and edit them later in Avery Design & Print.
You can save your project at any time using the Save button at the top of the Customise and Preview & Print screens.
Select Avery Account to save the project within Design & Print. Projects saved in Avery Accounts can be accessed from any computer with internet access. You just need to log on to your account. You will be prompted to Sign In with an email address and password, or register.
Select My Computer to save the project to your computer. Projects will save as a .avery file and can only be opened using Design & Print Online or our Desktop app.
To open a previously saved project, just click the Open button on the Customise screen.
Read more about this topic here
I like my Design! Can I use it on other products?
Avery Design & Print makes it easy for you to select a design you've created and apply it to another Avery product without having to recreate your design. To apply your design to another product, click the blue Apply Design to Another Product button. For example, if you are organising a branded event, creating your business’s stationery or just want to use one of your favourite designs on other Avery products, you can easily apply the designs using this feature.
Read more about this feature here.
How can I change my Design & Print password?
You can manage your Avery Design and Print account from the Home Page of the software.
Forgotten password: If you have forgotten your password, click “Sign in” and choose “I forgot my password”.
If you have recently update your email account and need to move your projects to your new address, please contact [email protected] with your details and we can arrange for this to happen.
How do I find an Avery Design & Print Online project that I've saved?
Open Design & Print online and click on the Open button. You can then open a project from your account or navigate to where you have saved your .avery files on your computer.
I cannot find my Template Design
If you cannot find where your Design & Print design has gone once your press print or save, first check your computer’s Downloads folder. This is where items taken from the Internet will appear on your computer. You may find all kinds of lost files there!
Avery PDFs will be called Preview. You can search from them by Date to find your latest download. Simply click the word Date on the date column to sort files into date order.
Tip: If you plan on using the template frequently, you might want to save it to your desktop or move it to another folder that can be easily accessed. You can also rename your file to something that’s easier to remember.
Opening DesignPro files in Avery Design & Print?
If you are a previous DesignPro user, you can still open your .zdl projects within our previous version of Avery Design and Print. Here’s how:
Choose the Open a Saved Project tab and click at the bottom of the screen to Load Project. Browse for your DesignPro PC .zdl file or your DesignPro Mac .avery file on your computer and click Open. Once your project opens, you can then customise your design.
Save or Print your project using Avery Design & Print. If you save your project to a free MyAvery account, you can access your projects from any computer or tablet while online.
Please note:
- please use this version of Design & Print only
- Some projects will not transfer completely. Data that was imported into a DesignPro project (such as a mail merge) will not carry over to Avery Design & Print. The layout for your project should transfer and then you can use the easy drag-and-drop mail merge in Avery Design & Print Online to import your data.
- Images from the DesignPro clip art gallery may not import, but you can choose a new image from the extensive gallery in Avery Design & Print.
- Serial barcodes and Date/Time stamps will not import, and will need to be re-created. Barcodes that are not supported by Avery Design & Print will not import, but you will be able to generate QR Codes with Avery Design & Print.
How can I change my Design & Print account email?
If you need to update the email address with which you log into your Design & Print account, please send an email to [email protected] with your old email address and the address you would like to change to.
We can then arrange to transfer all your saved projects to your new account login.
How can I perform Mail Merge on a Tablet?
1. Be sure your spreadsheet is in iCloud Drive or Google Drive
2. Click on Import Data / Mail Merge in the Design & Print Customise Screen
3. Choose Browse for File
4. On an iPad, find your spreadsheet in iCloud Drive.
On a Samsung Tablet, choose Documents and then find your spreadsheet in Google Drive
6. Confirm your list and deselect the top row if it had column titles and click Next
7. On the Arrange Fields screen double-tap each field, then tap out of the keyboard to minimize it, click Next when finished
TIP: If you make any mistakes when arranging fields, press on the screen for a second and the keyboard will reappear, Backspace to delete all the fields and start over
8. Click Finish and data will be merged. Now you can edit your font type, styles etc.
9. When happy with your labels, click Preview & Print, and the green Print Now. Click to Open the PDF and then click on the square icon with an arrow pointing up located in the top right corner to see options for printing
What is Avery Design & Print Online?
Avery Design & Print Online enables you to design, customise and print out your Avery products, whether labels, business cards or foils, in just a few simple steps.
Is Design & Print compatible with Windows 10?
Yes, Design & Print is compatible.
To use Design & Print Online with Windows 10, however, you should note one important thing:
Together with Windows 10, Microsoft® has launched a new web browser called “Edge”, which is pre-installed and automatically shown in the lower menu bar.
Design & Print requires the Adobe Reader add-on for a precise printout.
However, the new Edge Browser has its own, permanently installed “Built-in Viewer”, which unfortunately does not work with Design & Print. If Design & Print Online is opened with Edge, the created design is not opened in Adobe Reader, but with a built-in viewer.
We cannot guarantee exact print results for this!
The Adobe Reader add-on cannot (!) be installed together with Edge (as is possible with other browsers).
We therefore recommend starting Design & Print Online with Internet Explorer, Chrome or Firefox!
Internet Explorer still exists in Windows 10, but it is hidden within the Edge Browser features. After starting our Design & Print Online website, open the "Settings menu" in the Edge Browser (top right on the three dots) and then click on the "Open with Internet Explorer" item.
What additional software is required?
Adobe® Reader version 5.01 or higher is required.
Download the latest versions for free from the Adobe website. Download here.
Can I save my template and change it later?
Yes, you can save your template and open and edit it again later in Avery Design & Print Online. Click the "Next" button until the Save Project page appears. Click the "Save Project" button (not available for Mac or older versions of Internet Explorer).
- The File Download dialog box appears.
- Click on "Save".
- Name the file in the Save As dialog box. Make a note of the location of the file so that you can find it again in the future.
- Click on "Save".
- A reusable version of your template is now saved on your local hard drive. When you return to Avery Design & Print Online, click the SAVED PROJECT button on the home page. You can now open the saved template and edit it in Avery Design & Print Online.
How do I print out a project with Avery Design & Print Online?
To print out a project with Avery Design & Print Online, Adobe Reader 5.01 or higher must be installed on your computer. Download the latest version for free from the Adobe website. When you are ready to print, click "Next" until the Print Project page appears. First, check the printing and formatting tips that came with your product. Then read the uncomplicated online instructions on the Print Project page, which will guide you through the individual steps. If your template does not seem to fit in the lines of your product, please read "I am having problems printing with Avery Design & Print Online".
You will also find detailed step-by-step instructions for our software on our website .
How can I use my own graphic for my template?
You can insert your own graphic on each template. Click "Graphics" and select the JPG or BMP graphic on your hard drive and click OK. Your graphic will be displayed immediately. The size of the graphic is automatically adjusted to the selected template.
How can I create a mail merge?
It's very easy with Avery Design & Print Software.
All you need is your addresses in a clearly structured xls file and you're ready to go.
We show you exactly how in our mail merge printing instructions.
This makes every letter dispatch child's play!
How can I create a mail merge using Google Drive?
With Avery Design & Print Online , you can import contacts and addresses directly from your Google Sheets in order to print them out with the Avery labels. To do this, proceed as follows:
- Open Avery Design & Print Online
- As soon as you have reached the "Customize" step after selecting the product and design, select the "Import data mail merge" option in the left menu bar.
- Now click on the "Import data" button. The "Import data |" window opens Merge "
- Now click on the "Google Drive" option .
- Then select the option "Connect to Google Drive account".
- Select the desired Google account and allow the Avery Design & Print Online Tool access to the account. Note: If you are already connected to your Google Drive account, this step is not necessary
- Select the appropriate Google spreadsheet.
How do I create a barcode?
It's very easy with Avery Design & Print Software.
You can choose from a variety of barcodes & QR codes, which you can then print on your label in just a few steps.
We show you how exactly in our printing instructions for printing a barcode.
How do I make the correct PDF settings in the browser?
If you click on a link to a PDF file on a web page, the file opens in the web browser or directly in Adobe Acrobat or Adobe Reader.
Each web browser has its own settings that determine how PDF files are opened from a website. There are no settings in Adobe Acrobat and Reader that influence this behaviour.
Design & Print Online generates a PDF document as soon as you click the "Print" button. This PDF is often not opened by default with Adobe Acrobat Reader. As a result, printing is not accurate, and fonts are not displayed or printed correctly. So that the browser always opens the PDF file with Adobe Acrobat Reader, this should be set as the standard program.
Solution:
To change the display behavior, follow the instructions below for your browser or read the documentation for your browser on how to control plugins or add-ons. Depending on the browser, you may receive a message line or a message window in which you have the option of clicking a button "open with another program". Then please select Adobe Acrobat Reader here.
Please note: Avery Design & Print Online requires Acrobat Reader (at least version 6.0).
Download here : Adobe Acrobat Reader
You should make the following browser settings:
Firefox
- First save your created design, if you have not already done so.
- In the Firefox browser, click Open menu in the upper right corner and click Settings. Choose the Tab Applications.
- Make sure that Use Adobe Acrobat Reader is selected in the list box for Portable Document Format (PDF).
- If this is not the case, please select it from the selection list.
- Confirm the setting with OK.
- Restart the Firefox browser for security.
Internet Explorer
- First save your created design, if you have not already done so.
- Restart Internet Explorer for security.
- Open Internet Explorer and select Tools> Manage Add-ons.
- Under "Add-on types" select the option "Toolbars and Extensions".
- From the Show menu, choose All Add-Ons.
- Select "Adobe PDF Reader" from the list of add-ons.
- Click the "Activate" or "Deactivate" button (depending on the status of the selected add-on, either one or the other option is displayed).
- Note: If you don't see the Adobe PDF Reader add-on, try the other options in the menu. On some systems, for example, the add-on is displayed if "Run without authorization" is selected.
- Activate specifies that the Adobe PDF Reader add-on opens PDF files in the browser.
- Deactivating deactivates the add-on so that it does not open PDFs in the browser.
- After activating, close the entry with Close.
Google Chrome
- First save your created design, if you have not already done so.
- Open a new registration card and enter chrome: // plugins in the address bar.
- Find the Chrome PDF Viewer in the list and click Disable.
- Make sure that the Adobe Reader plugin is activated. If this is not the case, click Activate.
- If Adobe Acrobat Reader is not listed, please deactivate the Chrome PDF Viewer.
- Click on the Avery Design & Print Online registration card you have edited.
- Under Avery Design & Print Online, click Print, and then click Open.
What are the advantages of setting up the Avery Design & Print user account?
If you use our Avery Design & Print label design tool regularly, we recommend that you set up a user account. This offers you the following advantages:
- Save your Avery projects quickly online so you can access them anytime, anywhere. Then you can edit, rearrange, share or print your projects from any computer or other device connected to the Internet.
- You can also easily apply your existing projects or designs to other Avery projects. Simply use the "Apply from a saved project" function.
- If you ever need help designing your label from us, our customer service team can quickly access your file and assist you.
Does Avery Design & Print Online work on my phone?
We are very happy to announce that you can now use Avery Design & Print on your mobile phone. Access our free Avery Design & Print Online from our website. The tool detects if you are using a screen size less than 7" and redirects you to the mobile version of the software.
Now you can create your label designs regardless of your location. Try it out now!
Is my data secure with the Avery Design & Print software?
The EU General Data Protection Regulation (GDPR) is valid and significantly strengthens data protection for you. We take legislation very seriously and are in compliance with the law:
- Please click here if you would like to view and read our current data protection regulations.
- By registering for your user account, you agree to our privacy policy.
- Without a user account, your data will not be saved - not even temporarily.
My label printout has been moved. How do I get a precise expression?
When printing labels, it is important that the print hits the label as precisely as possible. But standard office printers do not always work perfectly: they do not always position the sheet precisely when it is fed. The label shifts minimally during the printer run and the printout is not always exactly in the same position on the label.
To answer your question in more detail, please choose one of the following options:
1.) Is your pressure shifted evenly?
Due to the material thickness of certain products (e.g. business cards) it can happen that the printer pulls in the label sheet later on. Please clarify in your printer manual whether the material (thickness / weight) can be processed by your printer. There you will also find information about the special printer settings.
Each printer feeds the sheet differently. If your project is not printed on the label, the card or the sheet or the print is shifted a few millimetres, then manual printer adjustment will help you (how the print preview (PDF) should be positioned correctly).
When you have entered the correct margins, print the project again on plain paper and compare it with your product sheet. You shouldn't have to do the repositioning again, as this information is stored on your computer and used every time you return to Avery Design & Print Online
2.) Is your pressure shifted unevenly?
In this case, please first check whether the print PDF is really created with Adobe Reader. Because every PDF generator has its own settings that determine how PDF files are opened from a website.
There are no settings in Adobe Acrobat and Reader that influence this behaviour. In the settings of your browser you change the general display behaviour for PDF files.
In the print menu, please pay attention to the settings A4 and actual size (100%). This is how you achieve precise printing.
If you have any further questions, please contact our customer service .
How do I set up printer settings for label printing?
Please select a setting for "Labels" in the printer menu. Depending on the manufacturer, you will find different terms, such as cardboard, thick paper or thin cardboard paper (at least 160 g / m²). This way, the sheet passes through the device more slowly and the toner is fixed better.
For inkjet printers, it is usually correct to select "plain paper". Otherwise it could lead to unnecessary ink application.
How do I create a label sheet with different texts and the same design?
It is best to stay in the "For everyone" function until your first label is perfectly designed. Now switch to the "For one" function. Any changes you make from now on apply only to the selected label.