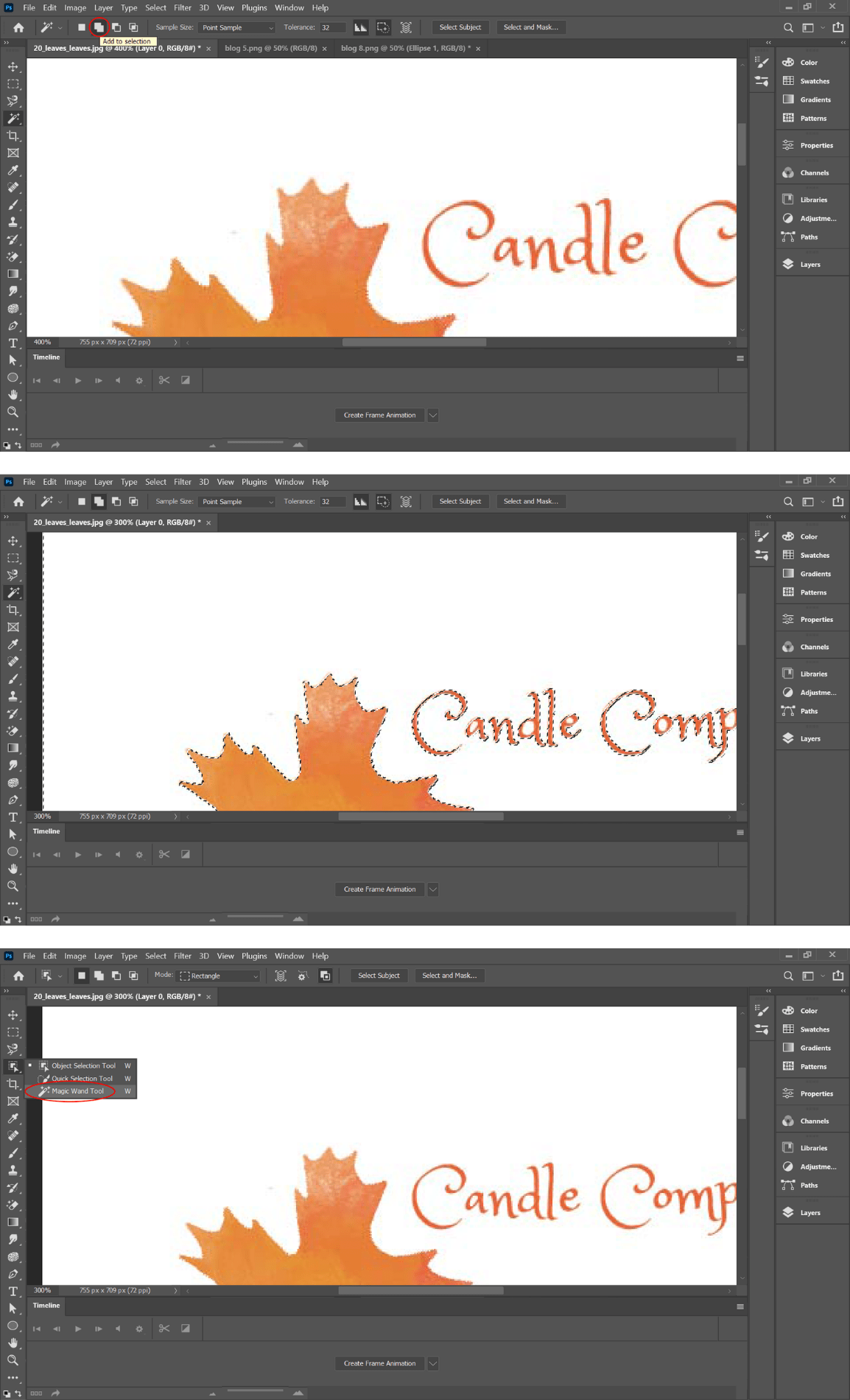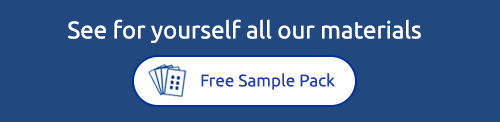How to Remove Backgrounds
One of our most frequently asked question is how you remove backgrounds from images whether this be to create custom labels, stickers or other products. Often customers upload images with white backgrounds or checked backgrounds on their clear, gold, silver and kraft labels. Make sure you don't fall into the same trap! So here is a step by step of different ways to remove backgrounds for beginners on easy to access websites and software.
Top Tip! Make sure to export any design as a PNG to make sure you keep a transparent background.
How to remove backgrounds on Canva
Canva is a graphic design platform that is used for marketing content.
1. In order to remove the background you must upload an image of choice. You can upload your image by clicking on “the create a design” button on the home page and then selecting start with an image on the menu.
2. Click on the picture and then the effects toolbar should appear.
3. Once the effects toolbar has appeared you should click on effects. All the available effects will appear on the right and you should select the background remover tool.
4. Canva should then automatically remove the background from your photo.
Pros
- Quick and easy to use.
- More than background removal- templates, design tools
- Automatically removes background
Cons
- Requires a Canva Pro account for £10.99 a month but there is a 30-day free trial
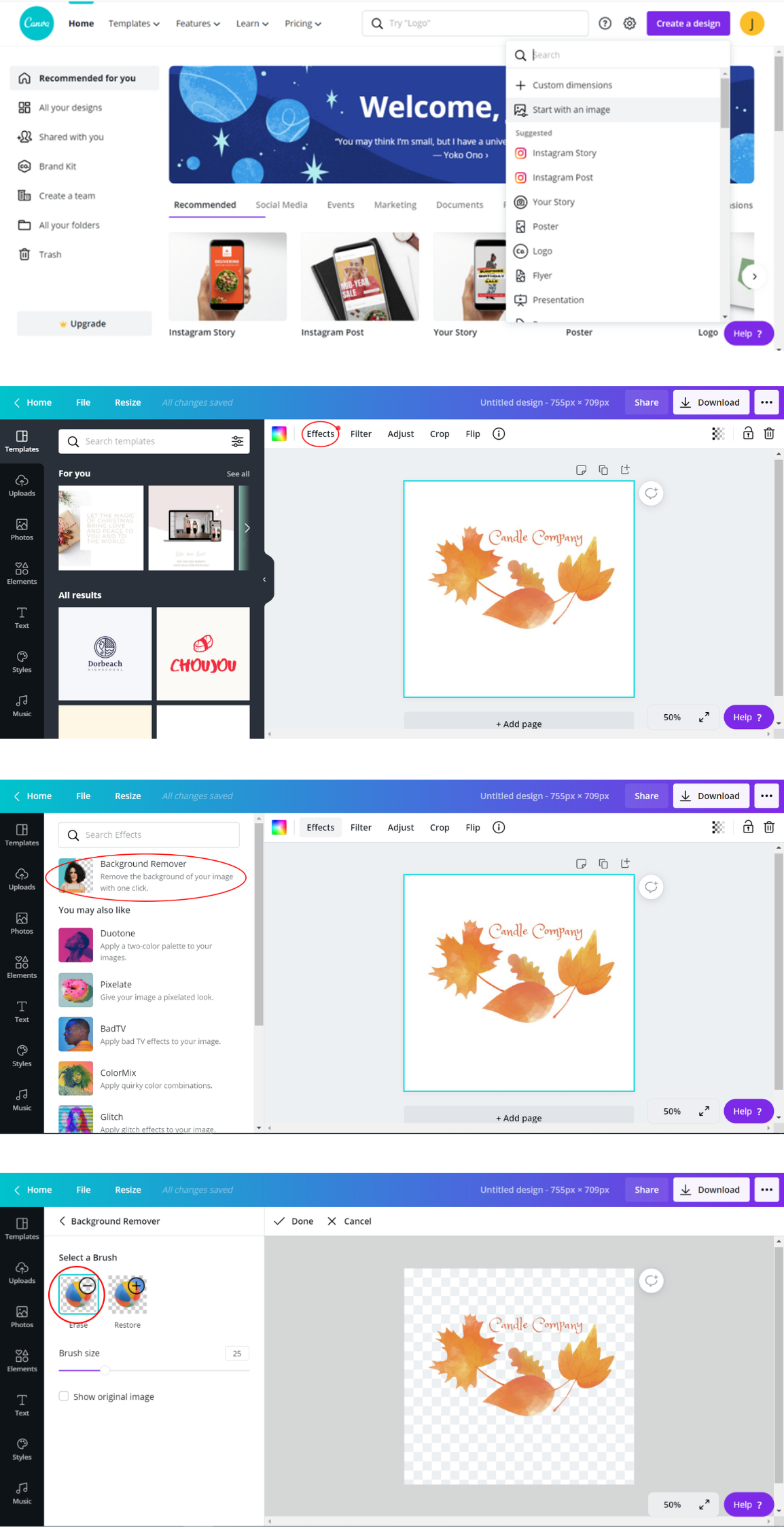
Removebg
1. Open the background remover website. Upload the photo to the website.
2. The website will then automatically remove the background and you can download and save the photo.
Pros
- A free service that is quick, easy to use, and requires little skill.
Cons
- The website does not always allow you to download the artwork in its highest quality.
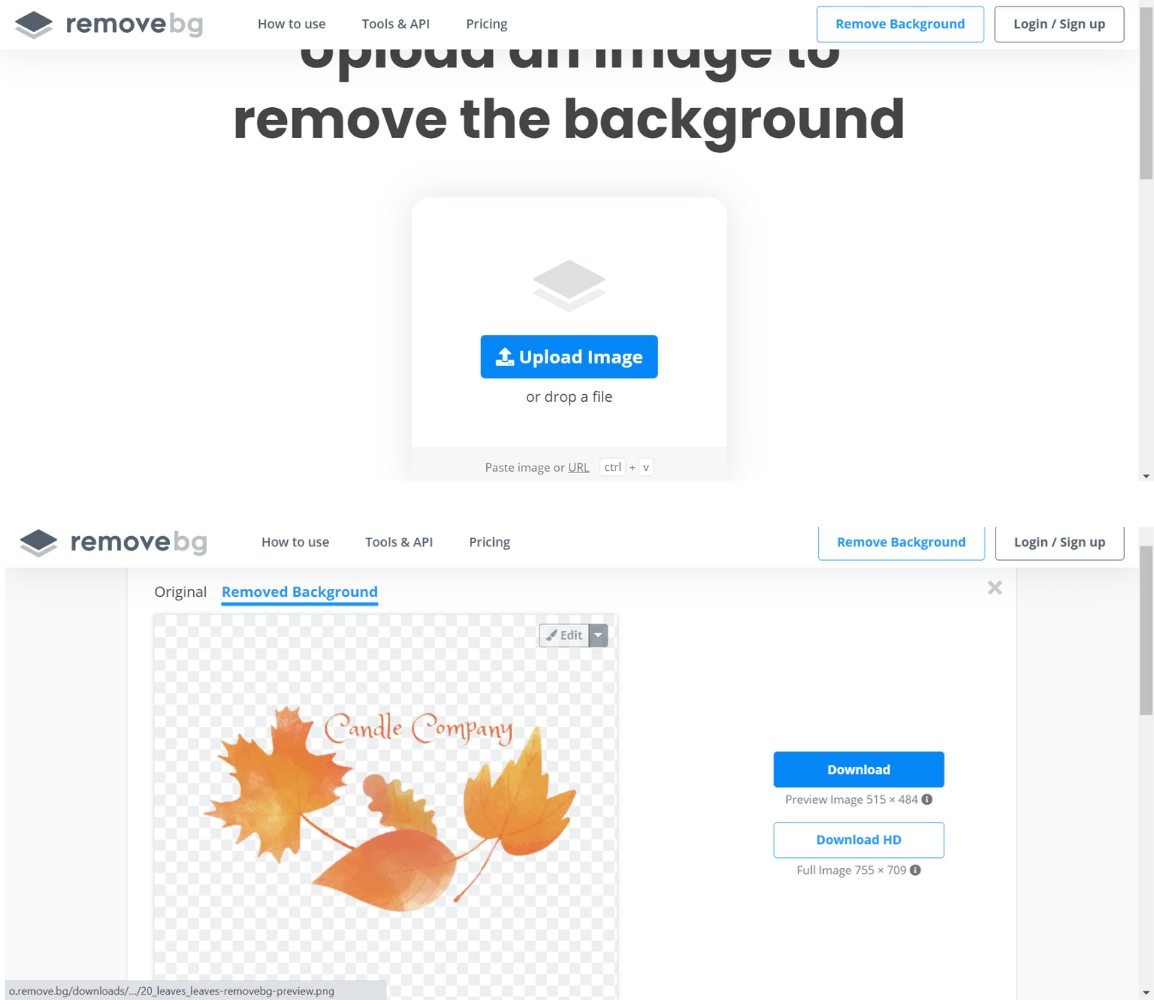
One of our most frequently asked question is how you remove backgrounds from images. So here is a step by step of different ways to remove backgrounds on Photoshop and Canva.
Top Tip! Make sure to export any design as a PNG to make sure you keep a transparent background.
Photoshop
There a few tools on Photoshop that can be used to remove backgrounds. One thing that is important to remember with all of them is that a higher contrast between the image and the background colour always makes background removal easier.
Pros
- Professional quality software that allows you to create a high-quality finish
- Can do a lot more than removing backgrounds
- Lots of free tutorials available
Cons
- Pricey for a one-off use, it costs £19.97 a month for an annual plan.
- More difficult to use
- Requires higher technical ability
Magnetic Lasso
1. File>Open > Select your photo from the file library
2. Click on the layers window on the right-hand side of the workspace. If you cannot see a Layers button, click the windows tab at the top of the screen and click on the layers option to open the window. Once you’ve opened the layers window panel make sure to convert the photo to a normal layer by clicking the lock icon next to the photo layer.
3. Click and hold the lasso icon on the toolbar (on the left) and select the magic lasso tool.
4. To select the image click and hold while hovering over the edge of the desired area.
5. When the whole image has been selected right click and from the options click select inverse. The background should now be selected instead of the image you wish to keep. If this is the case you can press delete.
6. Next press delete and you’re done
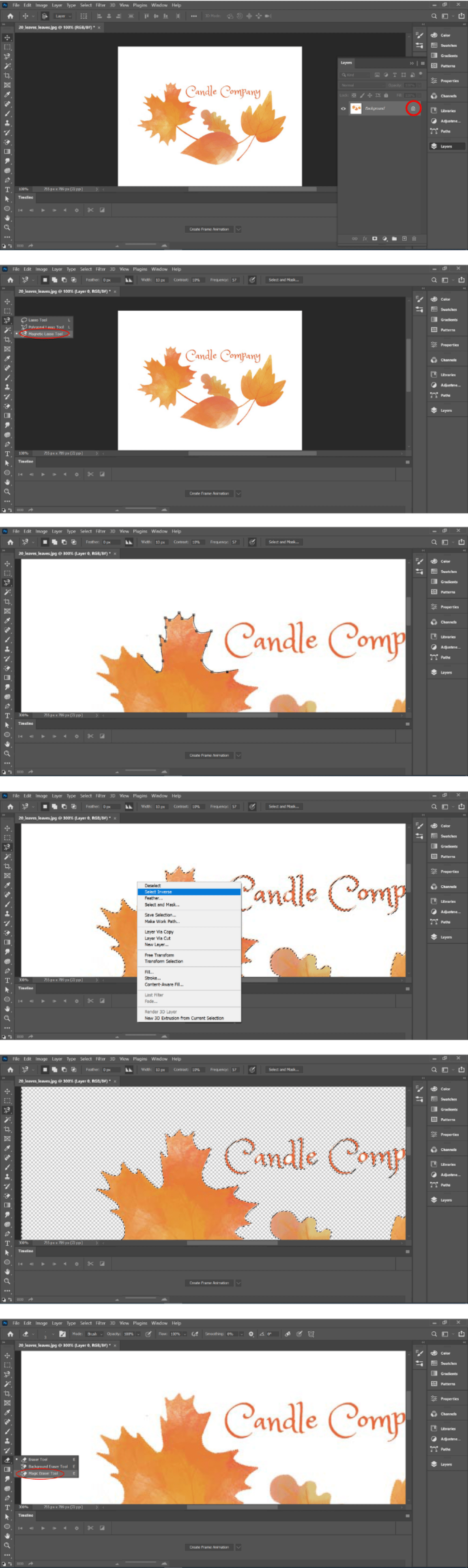
Magic Eraser
1. To select the magic eraser tool click the eraser icon of the toolbar on the left and hold. From the drop-down bar select the magic eraser tool.
2. Using the tool, click on parts of the background that you wish to be removed. You may need to zoom in on certain areas to assure they are removed.
3. If any areas have been missed when using either tool, use the normal eraser tool to tidy the picture up.
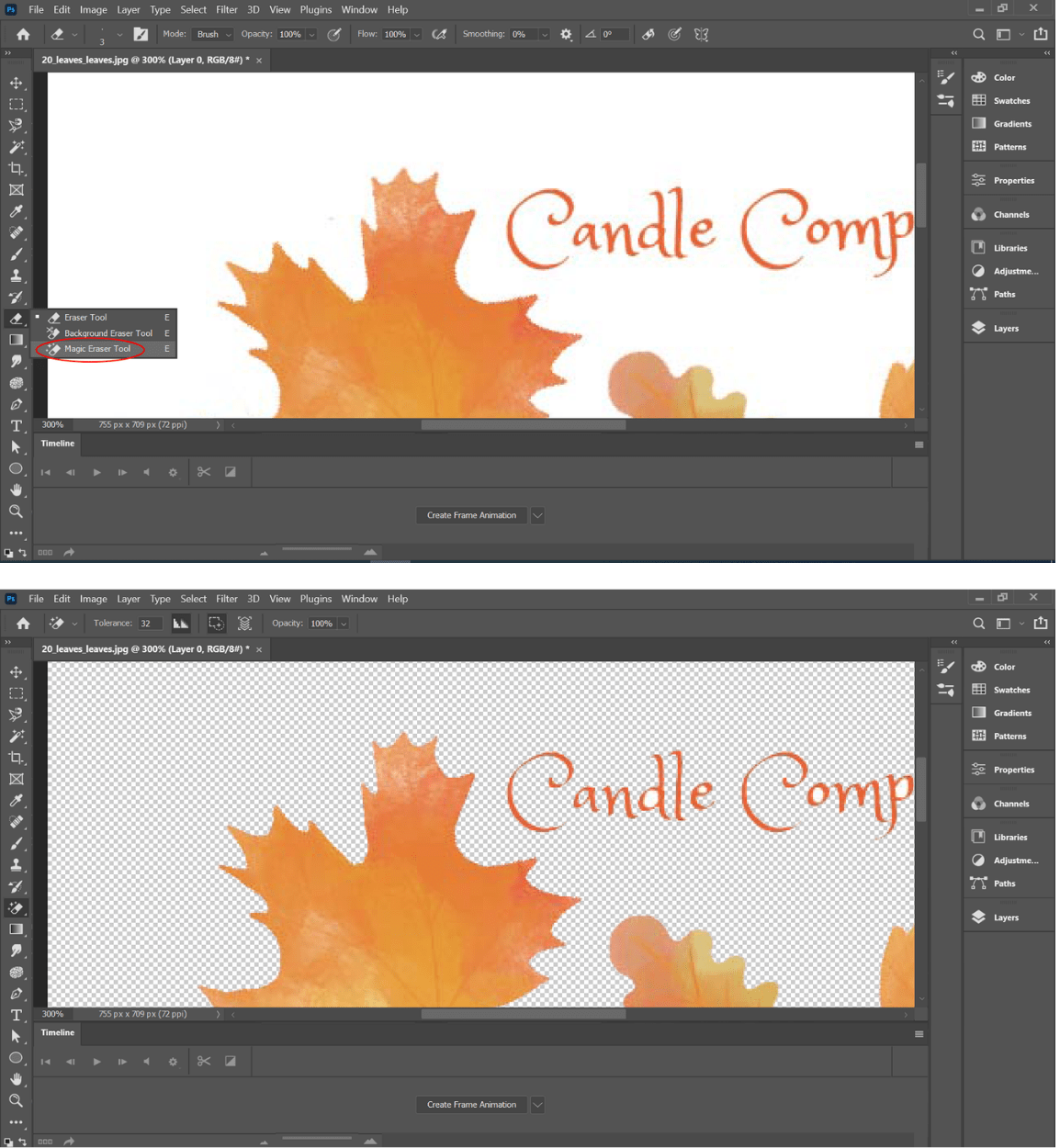
Magic Wand
1. The Final tool that would be for removing backgrounds on Photoshop is the magic wand tool. In order to select the magic wand tool, click and hold the object selection tool and click the magic wand tool.
2. Select the Add to selection tool below the main toolbar.
3. Click the background to select everything you wish to remove. When you have selected everything you wish to remove, Edit>Cut