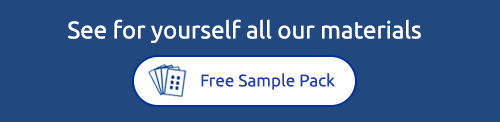The Easy way to Create Gold Text on Labels with Avery Design and Print Online

Gold text looks great on labels and stickers, take a look at the ones we printed for the Opulent Candle Company. Do we offer gold foil? No. Is it more expensive? Yes.
So we've got a really easy way to create a gold foil effect on our gold labels, it'll also work for kraft, silver and clear labels too! All you need to do is make the text in your design clear so the gold, kraft, silver or clear materials can show through. This also works for backgrounds and smaller elements of the design. However, it does only work for our personalised labels and stickers, so you won't be able to do this if you're printing from home.
Avery Design and Print Online is our free label software available to use on all blank labels. Its special integration with our print service means we're able to offer really cool and easy-to-use features such as gold text.
Before you read this blog we recommend you have (a) a finished design ready at hand that suits gold text or elements - in one of these file types jpg, .png, .psd, .eps, .pdf, .ai, .tiff (b) your chosen label material, size & shape - if you need help see our shape, size and material guides.
Now you're ready to start creating gold text, open up our print service configurator, choose your label requirements, click start designing and follow along with our guide below.
Start Creating Labels Now
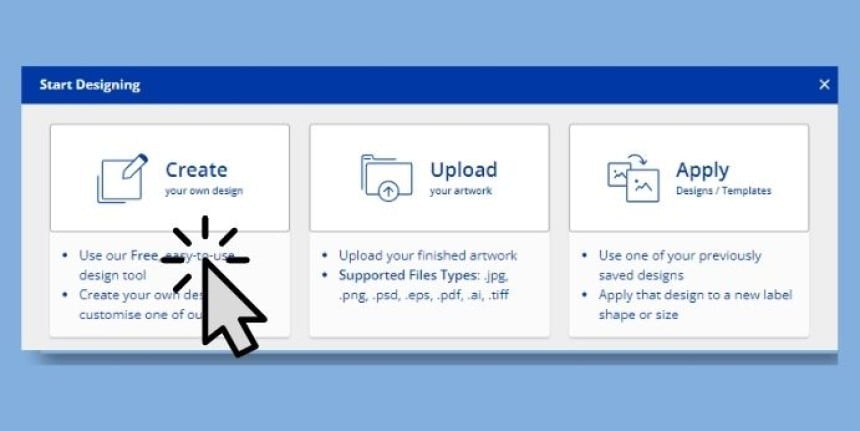
Step 1. Open Design and Print Online
a. Go to our print service and select your label options. Be sure to select either gold, kraft, silver or clear as the material option.
b. Click the "Start Designing" button. Wait for the pop-up to load.
c. Select "Create your own design". Our Design and Print Online software will then open.
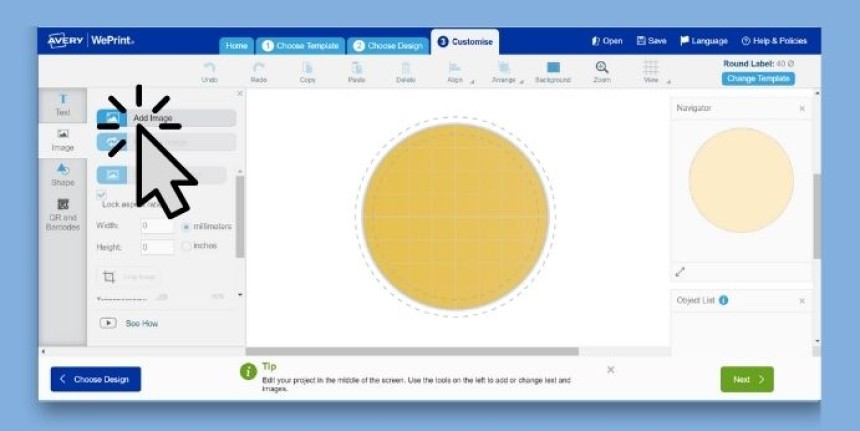
Step 2. Upload your Image
a. Click " Add image". You can find this on the left-hand side.
b. Select the file from your computer and upload it. Remember the file formats supported are jpg, .png, .psd, .eps, .pdf, .ai, .tiff and must be below 6,000 pixels.
For this method to work your design needs to have white text on a coloured background. If you have a white background and want gold text on it, scroll down to see the guide for that.
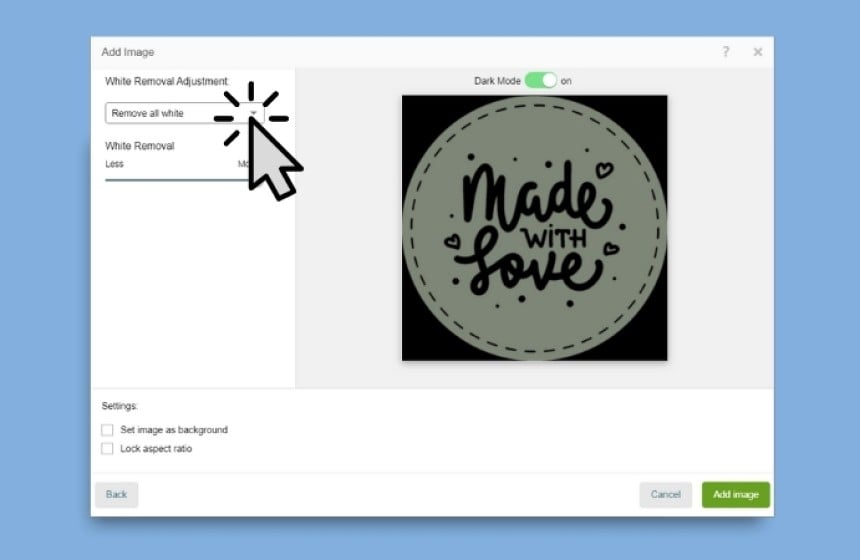
Step 3. Remove White Text
a. Click " Make a selection" a drop-down menu will appear.
b. Choose " Remove all white" and adjust the scale until you're happy with the amount to be removed.
c. Click " Add Image" in the bottom right-hand corner.
Note: If you're unable to choose the desired amount of white to be removed scroll down to where we explain another way to do this.
Tip: You can use the dark mode button at the top to show a checkered background, if your label is black this will make it easier to see what is now transparent.
Create Gold Text with a White Background
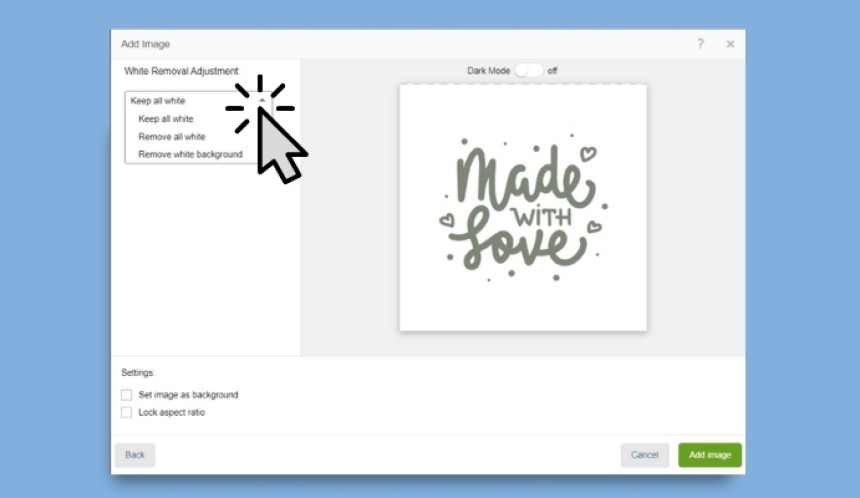
Part 1. Upload Image
First, follow step 1 and 2 at the top of this page, however, retain your white background.
a. Select keep all white
b. Click add image
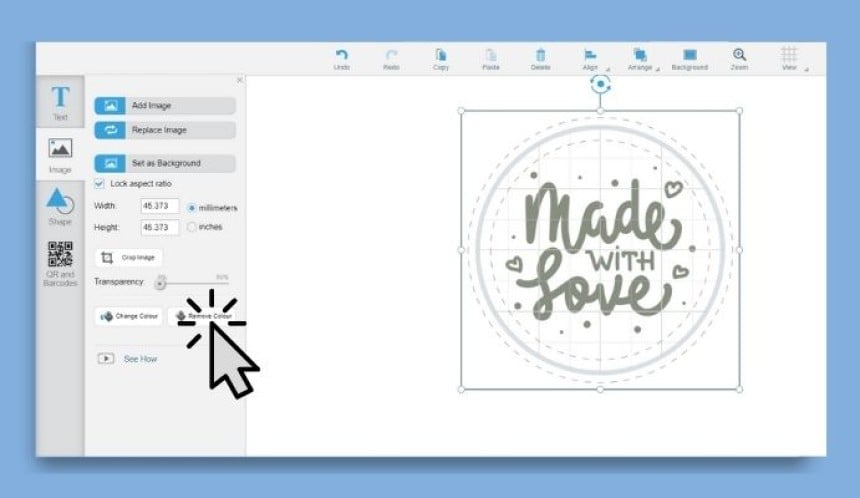
Part 2. Remove Text Colour
a. Resize and adjust the image to fit the label
b. Make sure your image is selected
c. Click on Image on the left-hand side
d. Select Remove Colour
e. Use dropper tool on text - this also works on any other elements that you want to be transparent