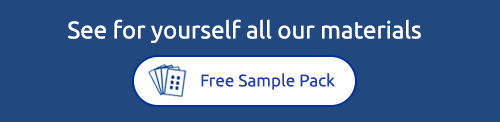Avery Printing Tips
Find out how best to print your Avery labels
Avery Printer Labels with UltraGrip™ Technology – Printers aren’t perfect so the label scientists at Avery have developed a unique pattern on the edges of the label sheet to create the best personalised labels and stickers.
This allows printers to grip the sheet perfectly – helping to produce the best print alignment and JamFREE™ label printing.
See below our best practice printing tips so you can get the best quality print from your Avery blank labels.

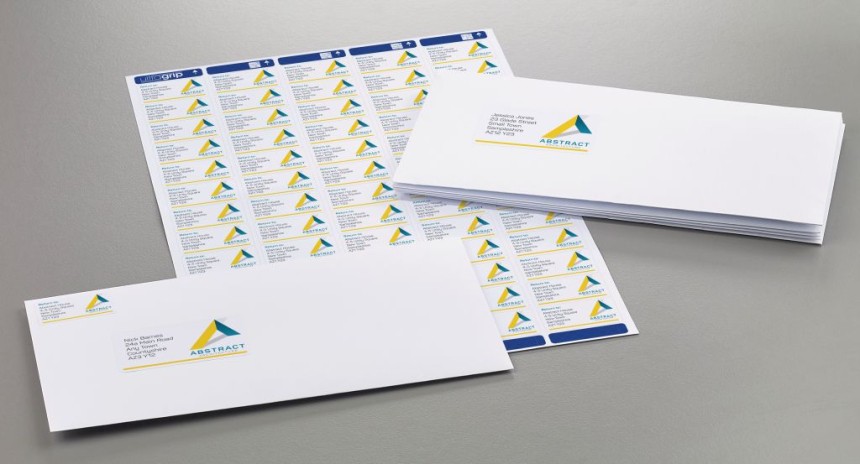
What is the best way to print my labels?
We recommend using our free template software Avery Design & Print to print your Avery printable products. It includes thousands of inspiring template designs and creative tools.
Read more about Design & Print here
We also offer downloadable Microsoft® Word Templates for all of our printable products. Click here and then enter your product’s software code
You can learn more about all our Software here

How do I get the printing to align properly on the page?
- Be sure you are using a genuine Avery product – non-Avery products are not optimised for our templates, and are not manufactured to our specifications.
- Test print. Print first on a sheet of plain paper to determine which direction to feed in your printer and to check your design and alignment.
- Printer settings. When you click Print, look in the Properties options in the print dialog box. Ensure you are printing to A4 paper (non US Letter size).
Adjust Paper Type to Labels and Print Quality to Best. If your printer doesn't have a Labels setting, choose Heavyweight or Cardstock. - Feed once. Don't re-print on the same sheet of labels.
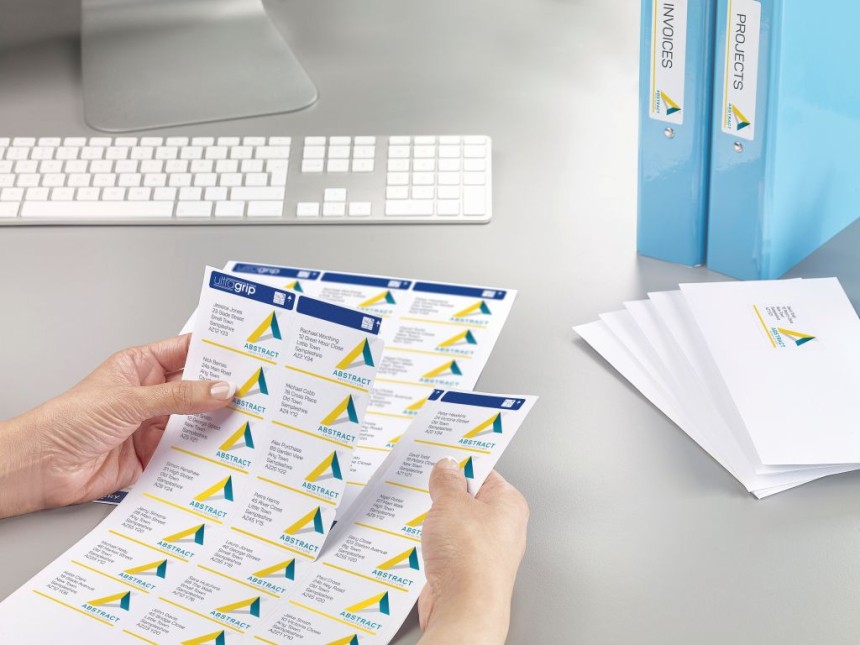
I have designed my first label. How do I copy my design to the remaining labels?
Using Avery Design & Print: Avery Design & Print automatically copies your design to all your labels or cards. Read more about this here
Using Avery Templates in Microsoft® Word: You’ll need to do a simple copy-paste for each label. Highlight the information from your first label, copy it, then paste it onto another label.

How do I set up my printer to print on labels or card sheets?
You may need to change your printer settings to accommodate your label or card sheets. For best results, we recommend adjusting your printer settings (or printer properties) for Paper Type or Media to Labels or Cards. To optimize print quality, you can also change it in your printer settings from Normal to Best.
Tip: Some printers perform better when you feed one sheet at a time through the manual feed tray.