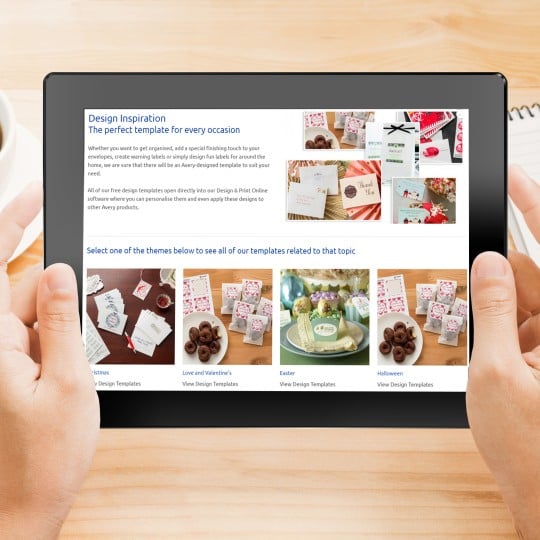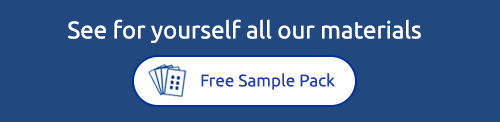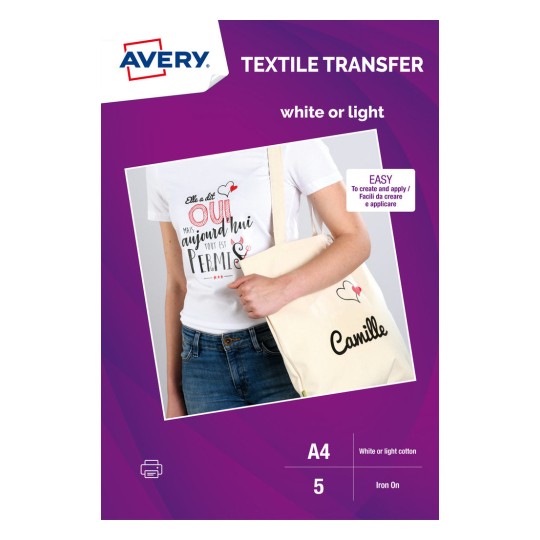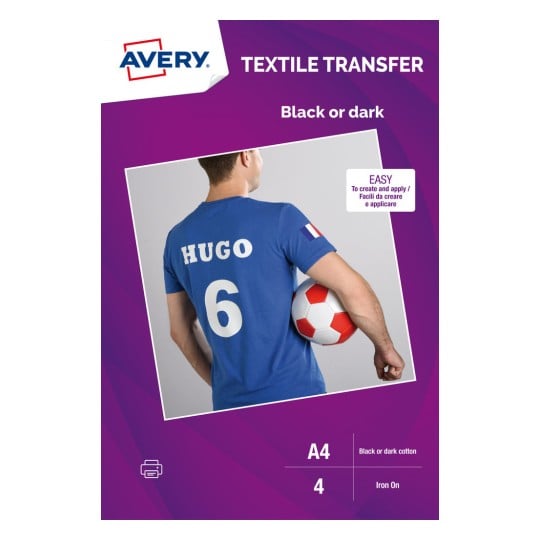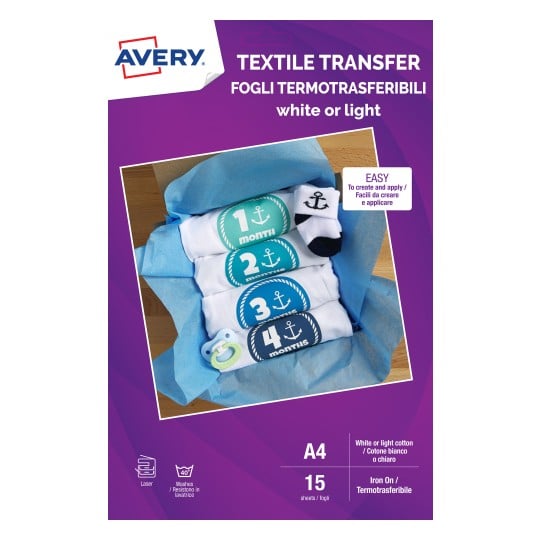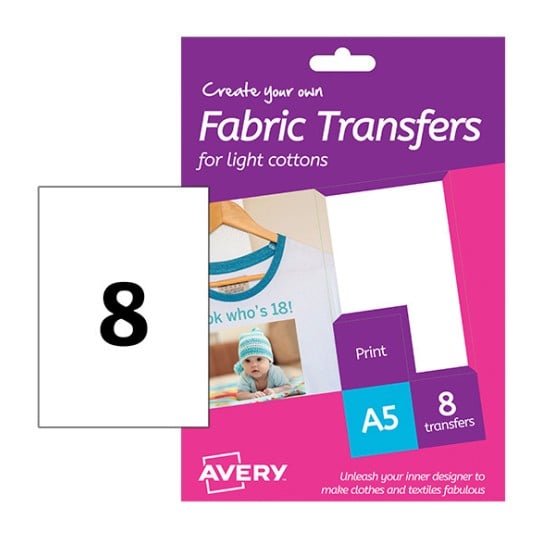How to create your own Custom Gift Bags
Ideal for Teacher Thank You Gifts
The end of term is nigh – and it’s time to start thinking about what the kids can get their teachers to say Thank You for teaching them over the last year.
Eloise had drawn some sweet pictures of her teachers so her mum decided to print them onto Avery Fabric Transfers and turn them into personalised tote bags, which she filled with books for the classroom.
Discover how you can make handmade Teacher Gifts they will treasure forever using our free Design software Avery Design & Print
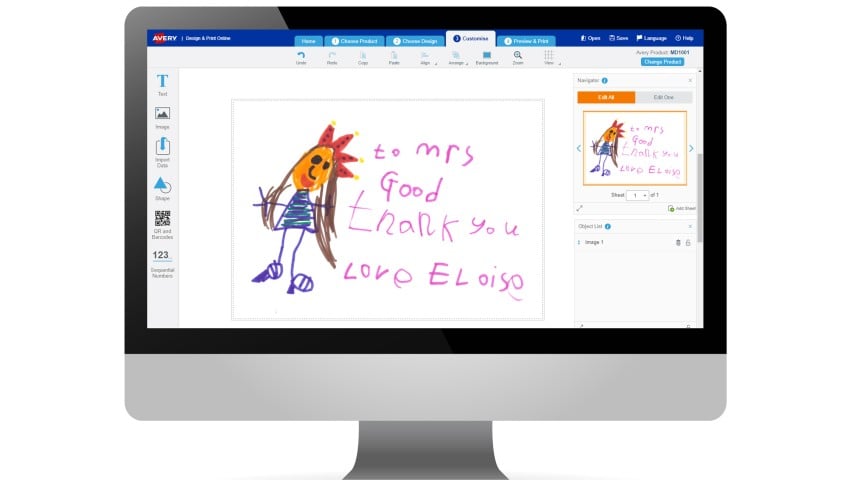

Step 1: Scan in your Drawing
To create a personalised gift for a teacher, encourage your child to draw a picture of them. Scan this drawing and save the image to your computer.
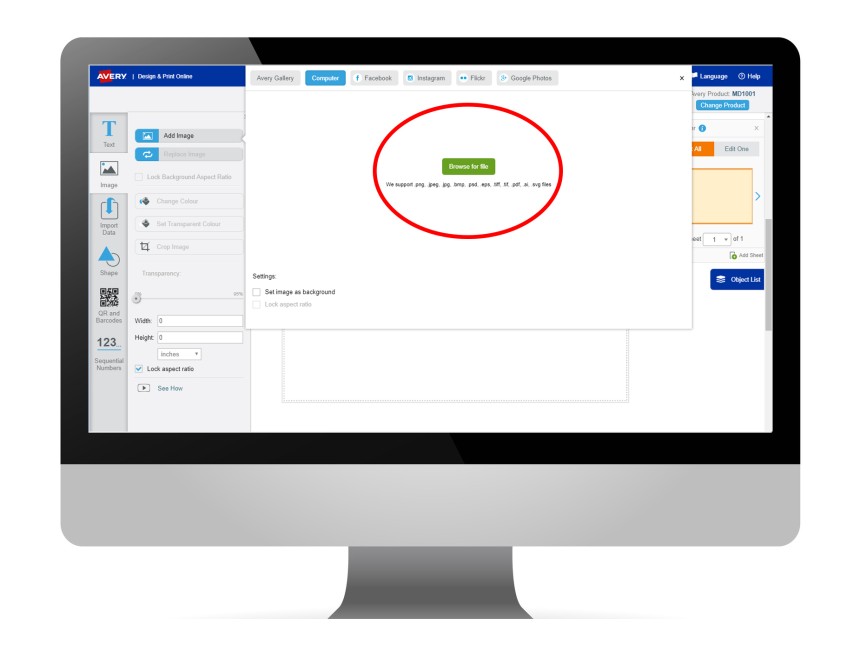
Step 2 - Open Design & Print
Next, open Avery's free Design & Print software by clicking on Software & Templates above and choosing Open Design & Print. You will then be asked to select what product you would like to create - for this example we used MD1001: Fabric Transfers.
On the customise screen, click on the Image button on the left hand side and click "Add image". Select the Computer button at the top and click the green "Browse" button to navigate to where you saved your scanned drawing on your computer.
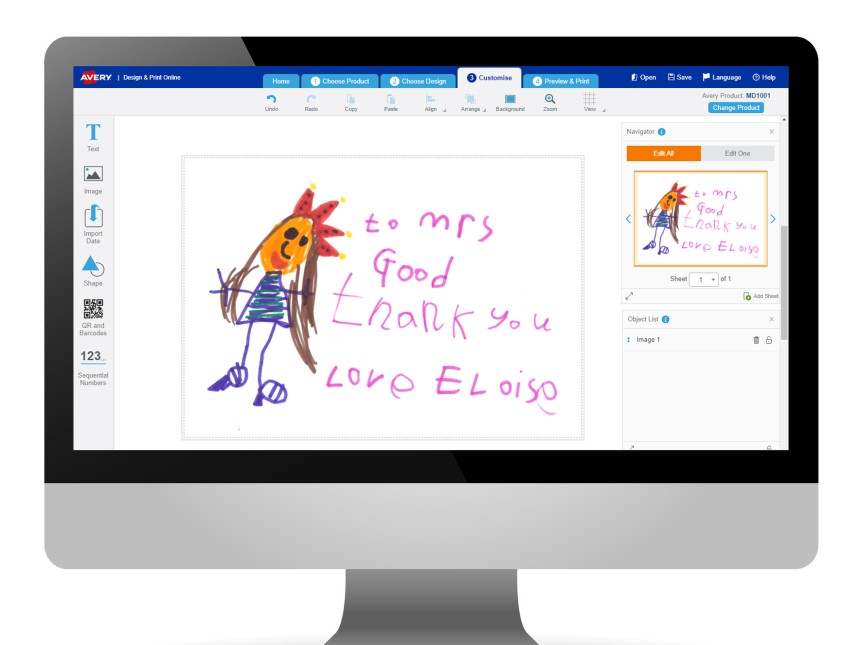
Step 3 - Finialise your design
Now that you have added your image to your Fabric Transfer's template in Design & Print, you can add extra touches to the design.
Add text or circular text if your image does not contain any. You can also add as many images as you like to your design, either from your computer, your social media pages or from the Avery Gallery of clipart.
You can also add shapes to your design, which can make lovely borders or background colours. Have a play and see what looks good... there's an undo button that will let you go back and try something else if you don't like it!

Step 4 - Print your transfers
When you are happy with your design, save it and press print. Design & Print will convert your project into a PDF. We always recommend opening this in Adobe Reader to print.
Place your Fabric Transfer into your Printer - we recommend using a rear or manual feed tray if you have one, as this keeps the transfer flat on its journey through the printer.
Before pressing print check your printer settings:
- Make sure your page size is set to A4 or A5 (depending on which of our transfer papers you are using
- Ensure your print is set at 100% (and not fit to page)
- Select "transfer paper" or "heavyweight" as your media or paper type - this will tell your printer to print more slowly
Design & Print will automatically flip the design - so do not worry if the image on your PDF is back to front! This is because you will iron it the right way round onto your fabric.

Step 5 - Iron on your Transfer
Be sure to follow the instructions inside your transfer’s packaging. But in summary:
- Cut around your transfer so there are no sharp corners
- Smooth your fabric, so it is ready to receive the transfer
- Iron on a high temperature with no steam for a few minutes, pressing down hard at the edges.
- Leave to cool
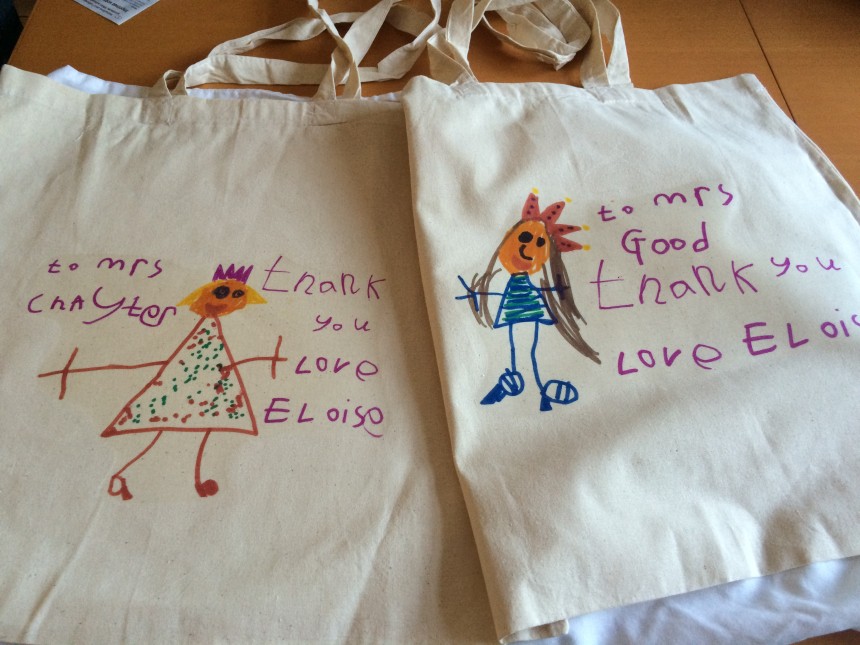
Hey Presto!
Now you have some customised gifts to give away. These steps work just as well on T-shirts, babygros, canvas prints, aprons, tea towels... any cotton fabric. Avery manufacture transfers for light and dark cottons and in A4 and A5 sizes.

Avery Design and Print Template Software
Our free software includes all sorts of creative tools to help you design and print your Avery products, perfectly, every time.
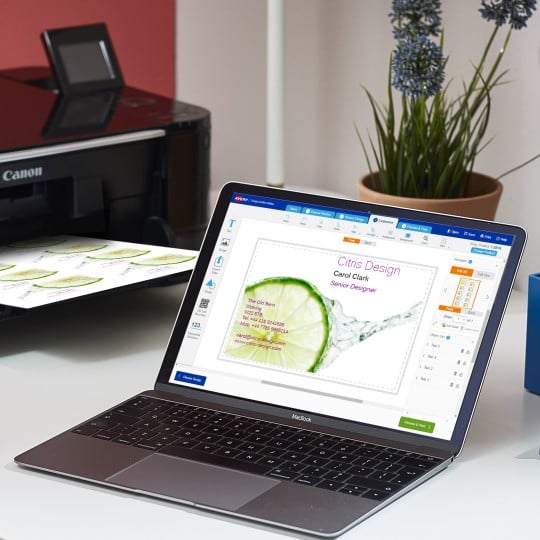
Ready to print?